WordPress Installation Teil 1 – Anleitung für WordPress Beginner
Geschrieben von Rolf Moczarski am 19.04.2012 in Installation, Wordpress | Keine KommentareDer erste Schritt zu einem eigenen WordPress-System beginnt natürlich mit der Installation des Systems, doch leider sind die dafür notwendigen Schritte nicht für jeden nachvollziehbar. Wir möchten euch mit einer einfachen Anleitung für die eigene WordPress Installation helfen, euer System entweder auf einen lokalen Webserver oder auf einen online Webserver zu installieren.
Was benötige ich für diese Installationsanleitung?
Als Basis für die WordPress-Installation auf einem lokalen Webserver sollten Windows-User XAMPP und Mac OS Anwender Mamp verwenden. Diese kostenlosen Programme ermöglichen es euch, einen Webserver lokal auf eurem Computer zu simulieren und eine vollständige WordPress-Installation durchzuführen.
Solltet Ihr einen online Webserver verwenden wollen, so erfahrt ihr in dem vorhergegangenen Artikel WordPress Anforderungen – Systemvoraussetzungen für eine WordPress Installation, welche Ressourcen für eine Online-Installation notwendig sind.
Die XAMPP- und MAMP-User unter euch folgen einfach im ersten Schritt der Installationsanleitung des jeweiligen Programms und fahren nach der Installation mit den nun folgenden Schritten fort.
WordPress-Installation Schritt 1 – Webserver starten:
XAMPP-User:
Die XAMPP Anwender unter euch starten die XAMPP-Anwendung unter “Start/Programme/Apache Friends/XAMPP/ XAMPP Control Panel.exe”.
Ist das Programm gestartet, aktiviert ihr die Funktionen “Apache” und “MySql”, welche einerseits das Ausführen von PHP erlauben und die Verwendung von Datenbanken ermöglichen.
MAMP-User:
Als MAMP-User müsst ihr die Anwendung öffnen und einfach auf “Server starten” klicken.
Webserver-User:
Diese Schritte sind für euch bereits von eurem jeweiligen Provider durchgeführt worden, da auf euren Servern die benötigten Systemprogramme bereits laufen.
WordPress-Installation Schritt 2 – phpMyAdmin aufrufen
Als XAMPP-User startet Ihr nun euren Browser ( Firefox, Opera, Safari etc.) und gebt in die Adresszeile folgende Adresse ein:
http://localhost/phpmyadmin
Ihr solltet nun folgendes Ergebnis erhalten:
MAMP-User:
Als MAMP-User führt ihr einen identischen Arbeitsschritt aus wie die XAMPP-User, nur gebt ihr die folgende Adresse in eure Adresszeile ein:
http://localhost:8888/MAMP/
Anschließend klickt ihr auf den Menüpunkt phpMyAdmin.
Webserver-User:
Da der Zugriff auf die phpMyAdmin-Einstellungen von Provider zu Provider variiert, können wir hier leider keine konkrete Anleitung vermitteln. Loggt euch einfach in das jeweilige Kundencenter ein und sucht nach einem Punkt “Datenbanken” oder “mySQL”. Von dort aus sollten die notwendigen Einstellungen und Informationen aufrufbar sein.
WordPress-Installation Schritt 3 – Datenbank und Benutzer anlegen
Wie bereits in dem vorhergegangenen Artikel erwähnt, wird für WordPress eine funktionsfähige Datenbank benötigt. Die lokalen Webserver-User werden diese jetzt manuell anlegen müssen, während diejenigen von euch, die auf einem reellen Webserver arbeiten, diese bereits vom Provider vorgegeben bekommen.
XAMPP & MAMP-User:
Direkt auf der Startseite der phpMyAdmin Oberfläche wird euch angeboten eine neue Datenbank für euer Projekt zu erstellen, was den nächsten Schritt darstellt.
Wir nennen diese Datenbank der Einfachheit halber „wordpressdb“. Als Resultat erhalten wir eine reine und vollkommen leere Datenbank, welche wir für die WordPress-Installation verwenden können. Klickt nun auf den Namen der Datenbank, der euch in der Datenbankübersicht angezeigt wird.
Ist dieser Schritt abgeschlossen, legen wir nun einen neuen Benutzer für die Datenbank an. Dies machen wir, indem auf den Bereich „Rechte“ in der oberen Navigation von phpMyAdmin geklickt wird und klicken weiter auf den Linktext „Neuen Benutzer hinzufügen.“
Infolgedessen könnt ihr einen Benutzer und ein Passwort angeben, wir selbst wählen an dieser Stelle den Benutzer “wordpress_user”. Wir empfehlen weiterhin dass Passwort lieber von phpMyAdmin selbst generieren zu lassen, um die Sicherheit eurer Datenbank zu verbessern.
Im Bereich „Host“ solltet ihr nun auf “lokal” umstellen und im Bereich “Datenbank für Benutzer” die Option “Gewähre alle Rechte auf die Datenbank wordpress_db” auswählen. Die Einstellungen für die globalen Rechte bleiben an dieser Stelle unberührt.
Weiter zu WordPress Installation Teil 2 – Anleitung für WordPress Beginner

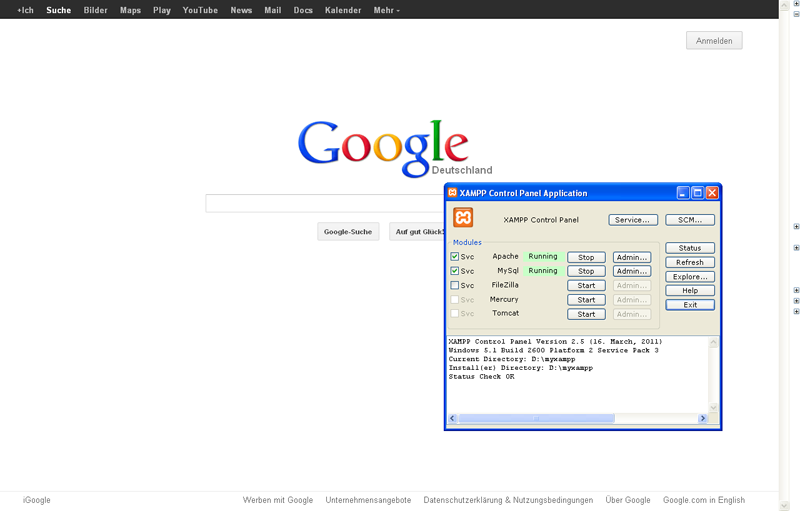
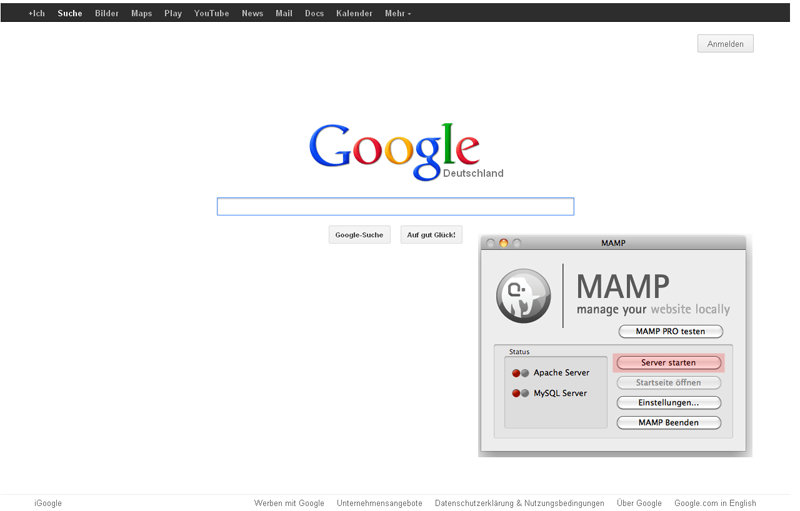
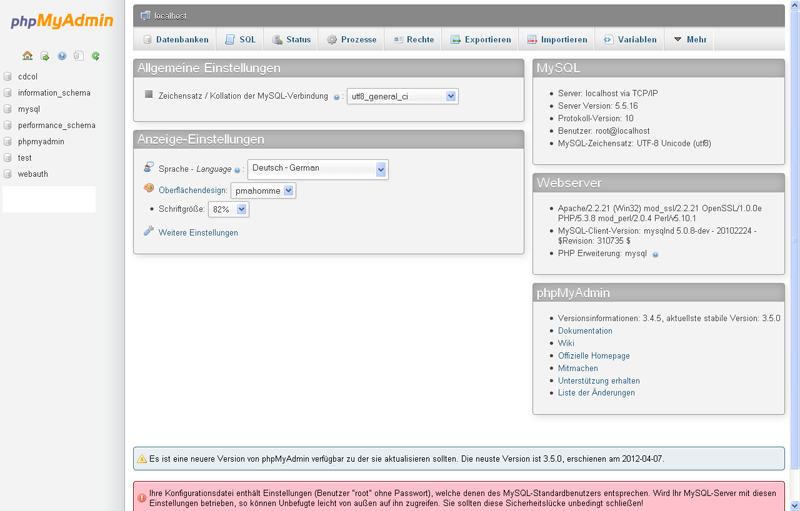
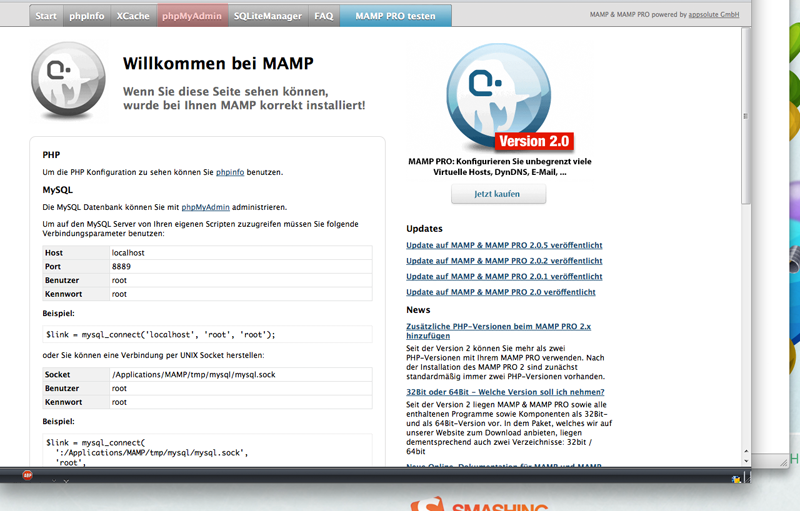
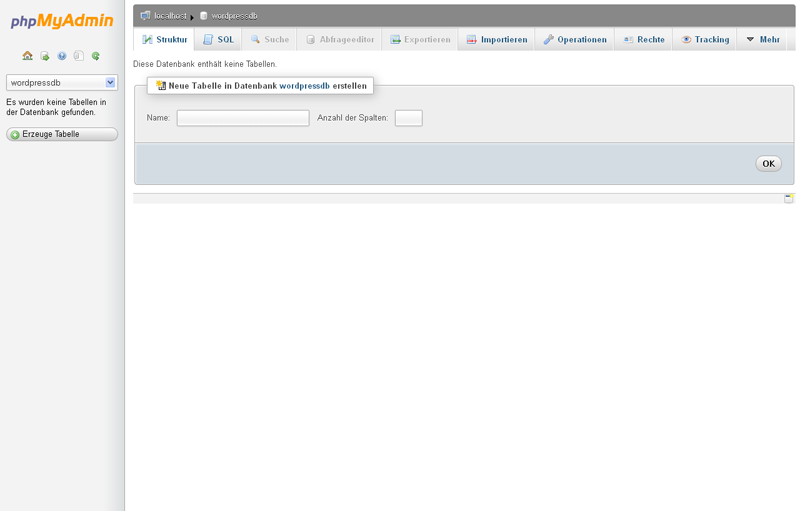
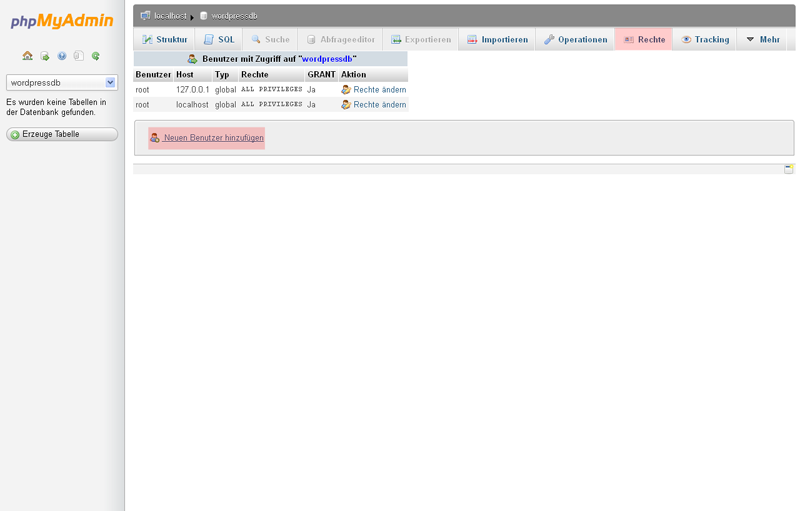
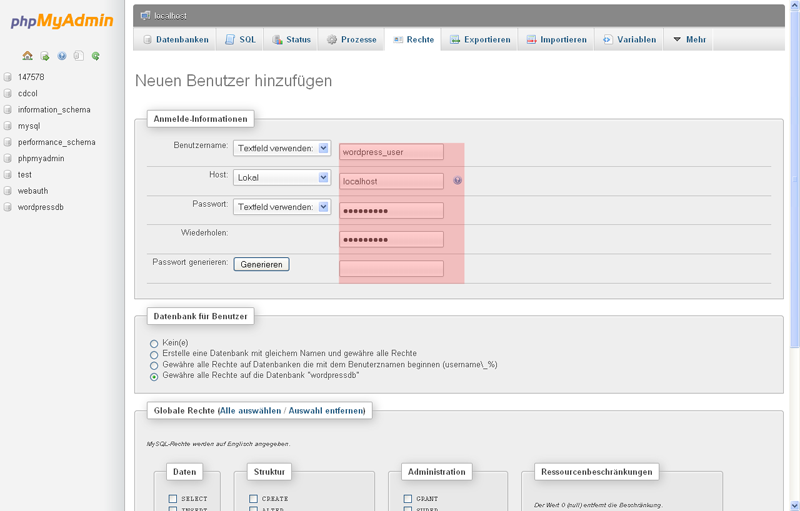




Kommentar verfassen: