WordPress Installation Teil 2 – Anleitung für WordPress Beginner
Geschrieben von Rolf Moczarski am 19.04.2012 in Installation, Wordpress | Keine KommentareIn dem ersten Teil unserer Anleitung zur WordPress Installation haben wir euch bereits gezeigt, wie Ihr phpMyAdmin konfigurieren müsst, um eure WordPress-System vorzubereiten. In Teil 2 dieser Artikelreihe möchten wir euch nun die eigentliche WordPress-Installation vorstellen.
WordPress-Installation Schritt 4 – WordPress installieren
Im nächsten Schritt werden wir nun die WordPress-Installation selbst durchführen, wozu wir selbstverständlich die WordPress-Installationsdateien benötigen, welche ihr euch in deutscher Sprache hier herunterladen könnt.
Erstellt euch nun in dem Verzeichnis “htdocs” in eurem XAMPP oder MAMP Ordner einen weiteren Ordner mit dem Namen “wordpress” und entpackt die soeben heruntergeladenen WordPress-Installationsdateien.
Dieser Schritt entfällt für Webserver-User, da in eurem Fall der Server selbst der „htdocs“-Ordner ist (Name kann je nach Server variieren), auf welchen ihr nun nur noch die Installationsdateien hochladen müsst.
Ist dies vollständig erfolgt, können Verwender von XAMPP bzw. MAMP nun folgende Adresse in den Browser eingeben:
http://localhost/wordpress/
Die Webserver-User unter euch geben die Adresse eurer Domain ein und erhalten ebenso wie die Verwender des lokalen Webservers die folgende Meldung:
Keine Sorge, an dieser Stelle ist nichts schief gegangen, WordPress weist euch nur darauf hin, dass die Datei wp-config.php noch nicht vorhanden ist und noch erstellt werden muss. Hierfür klicken wir nun auf den Button “Konfigurationsdatei erstellen.”
Der nun folgende Bildschirm weist euch noch einmal auf einige Rahmenbedingungen hin und informiert euch, welche Informationen bereitgehalten werden müssen. Diese Informationen haben wir bereits im vorab notiert und klicken nun auf “… kann es jetzt losgehen!.”
In das folgende Formular gebt ihr nun die bereitgestellten Daten ein, welche ihr phpMyAdmin entnommen habt.
Ist dies so weit abgeschlossen, klickt ihr auf “absenden.” Infolgedessen solltet ihr nun einen Bestätigungsbildschirm von WordPress erhalten, der euch mitteilt, dass WordPress mit der Datenbank kommunizieren kann und klickt auf “… starten wir die Installation!.”
WordPress-Installation Schritt 5 – Bloginformationen hinterlegen
Soweit so gut, nun können wir die ersten Informationen in unsere WordPress-Installation übergeben. Wir geben nun also den Blogtitel (Name des Blogs) an und wählen einen Benutzernamen und ein Passwort für den Administrator und tragen als Letztes unsere E-Mail-Adresse ein.
WICHTIG: Notiert euch diese Daten oder wählt einen Benutzernamen und ein Passwort so, dass ihr diese nicht vergessen könnt!
Jetzt noch den Haken einsetzen bei „Ich möchte, dass Suchmaschinen meinen Blog durchsuchen dürfen, sodass mein Blog in Suchergebnissen angezeigt wird“, denn darum geht es ja schließlich.
Jetzt klickt ihr auf den Button “Wordpress Installieren” und schließt somit die Installation ab.
Nun solltet ihr eine Erfolgsmeldung erhalten, die wie folgt aussieht:
Nun könnt ihr auf “Anmelden” klicken und euch zum ersten mal in euer WordPress-System anmelden.
Die Anmeldeseite lautet im Übrigen wie folgt:
XAMPP: http://localhost/wordpress/wp-admin
MAMP: http://localhost:8888/wordpress/wp-admin
Webserver-User : http://www.meine-domain.de/wp-admin
Herzlichen Glückwunsch, ihr habt WordPress erfolgreich installiert und könnt es nun verwenden.
Sollten noch Fragen offen stehen, so könnt ihr euch wie gewohnt gerne der Kommentarfunktion bedienen, wir helfen dann gerne weiter.

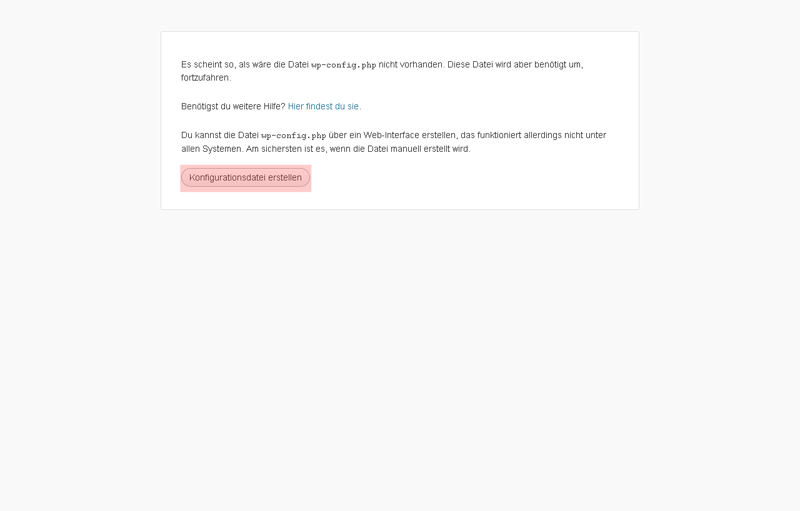
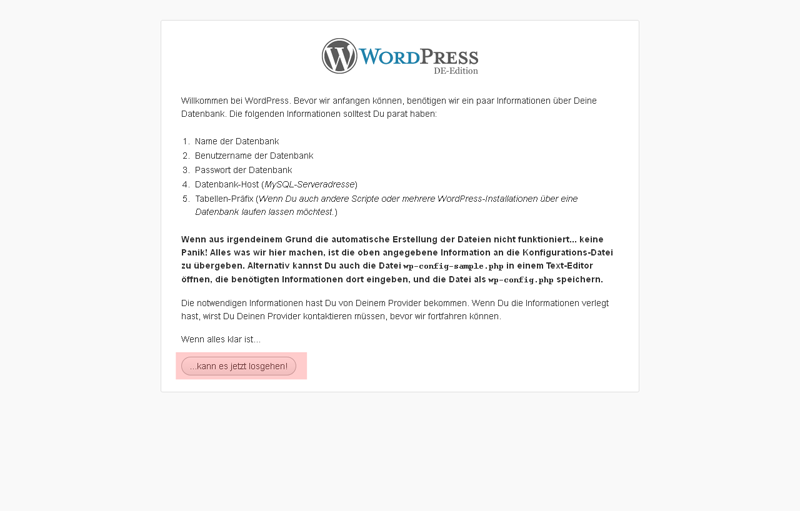
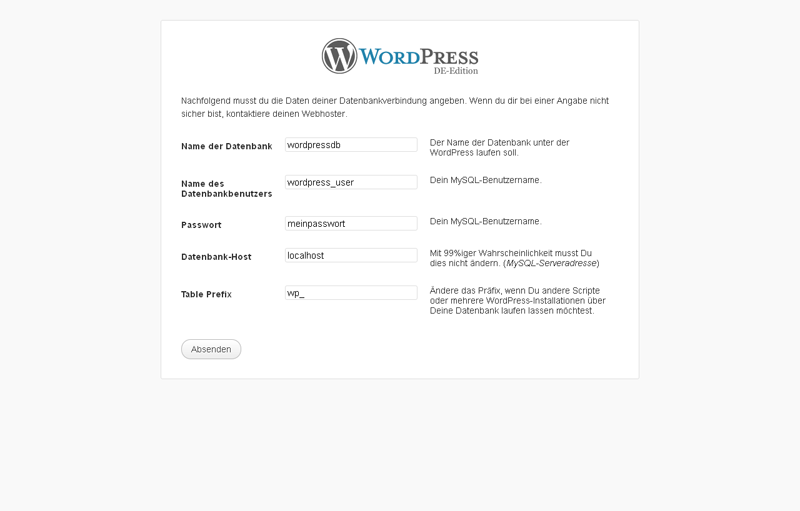
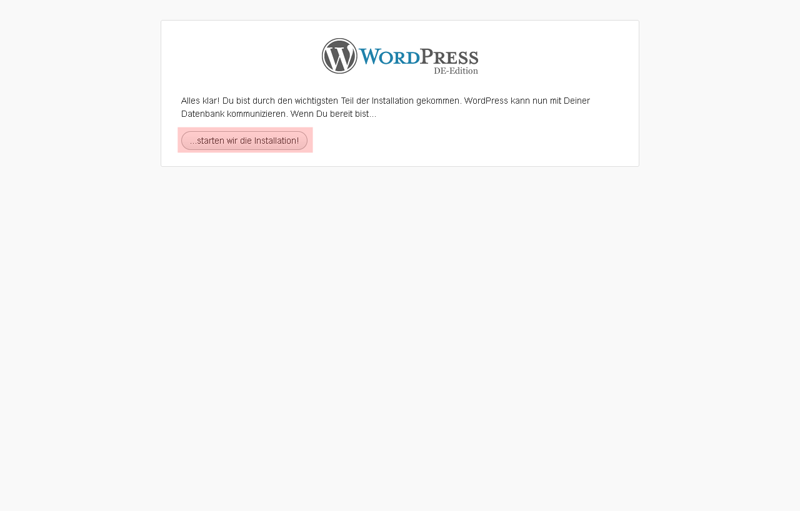
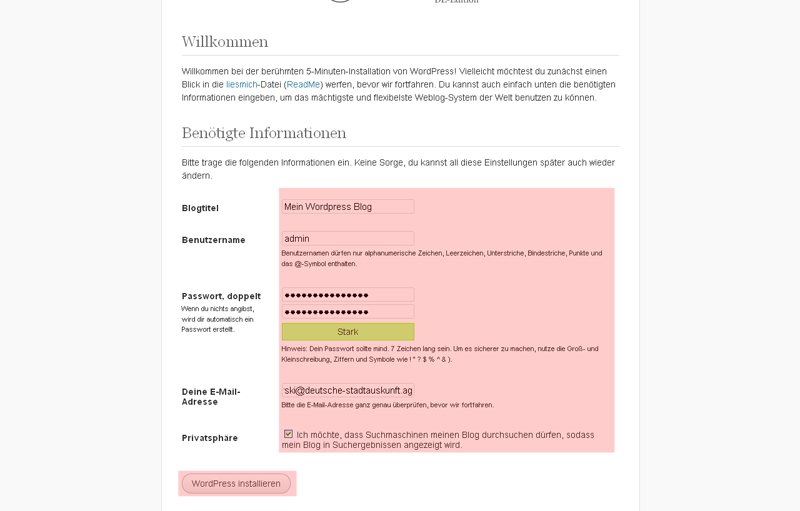
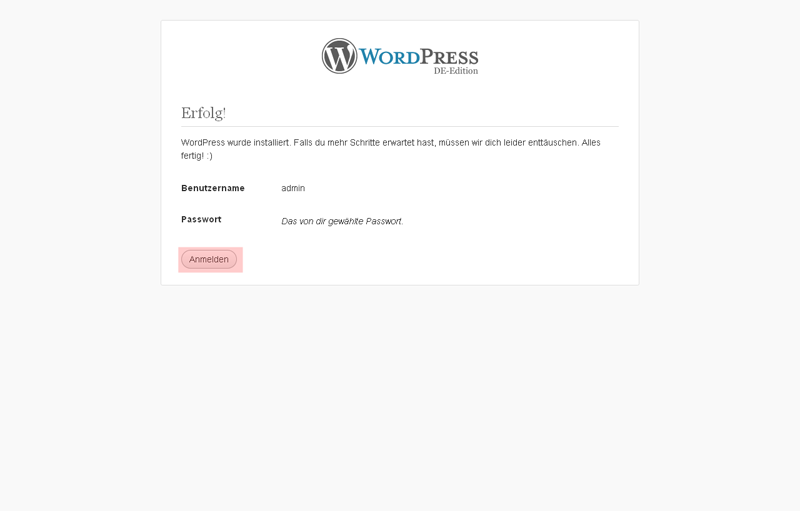




am 16.09.2013 um 14:44 Uhr
Sehr geehrter Herr Wolf,
es scheint so, als würden WordPress die nötigen Rechte zum Upload,bzw. zur Erstellung des Unterordners fehlen. Hierfür empfehle ich Ihnen die Dateiberechtigungen des “wp-content/uploads/”-Ordners und seiner Unterordner auf “775” zu setzen.
Machen Sie hierfür in Ihrem FTP-Programm einen Rechtsklick auf den Ordner und nehmen Sie unter “Dateiattribute ändern” die Anpassung des numerischen Wertes vor. Mit einem Häckchen bei “Unterverzeichnisse einbeziehen” sollte sich das Problem lösen lassen.
Sollte das Problem weiterhin bestehen, helfe ich gerne weiter.
am 15.09.2013 um 10:06 Uhr
Wie kann ich nun Dateien “uploaden” es ist mir leider unmöglich die wichtigen Bild-Dateien einzufügen, da ich sie nicht auf WordPress hoch laden kann.
Es heißt: “wp-content/uploads/2013/09/” konnte nicht erstellt werden.
am 05.11.2012 um 11:56 Uhr
Zu beachten ist natürlich immer der entsprechende Webserver:
PC -> XAMPP: http://localhost/verzeichnis
Mac -> MAMP: http://localhost:8888/verzeichnis
mfg
am 05.11.2012 um 08:33 Uhr
Vielen Dank für den Hinweis, wurde entsprechend in der Anleitung angepasst.
am 04.11.2012 um 17:02 Uhr
hallo, danke für die anleitung, aber der pfad im browser, um wp zu starten, muss heißen:
http://localhost:8888/wordpress/
zumindest hier 🙂